Resetting your Password
Post Enhanced Security Update
Once you have updated to Enhanced Security, if you forget your password, you can reset it yourself.
To reset your password:
-
From the Vision 3 log in screen, select your user name in the usual way and then select Forgot Password:
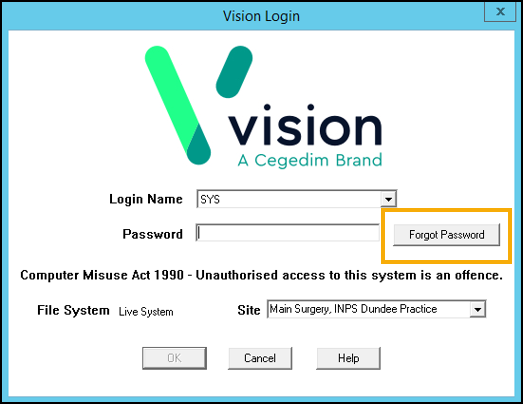
-
The Reset Password screen displays:
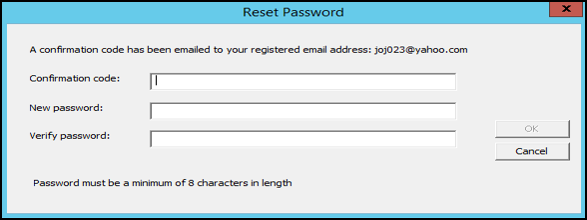
-
Complete as follows:
-
Confirmation code - Vision 3 send your registered email address an email containing a confirmation code, copy and paste or simply enter the code here.
Training Tip - You can press the Ctrl + C keys on your keyboard at the same time to copy and the Ctrl + V keys on your keyboard at the same time to paste. - New password - Enter the password you want to use, it must be a minimum of 8 and a maximum of 12 characters long, one of the characters must be non-alphabetic.
-
-
Verify password - Confirm the password entered above.
-
Select OK to save.
-
A Vision Login screen displays, advising your password reset is successful, select OK.
You can now log in with your new password.
Pre Enhanced Security Update
If you have forgotten your password, notify your System Administrator, who can reset it.
To reset a password for a member of staff:
- From the Vision 3 Front Screen, select Management Tools - Control Panel - Security.
- From Current User, right click on the staff member required and select Reset Password.
The password automatically expires the first time the member of staff logs in and a new one must be set.